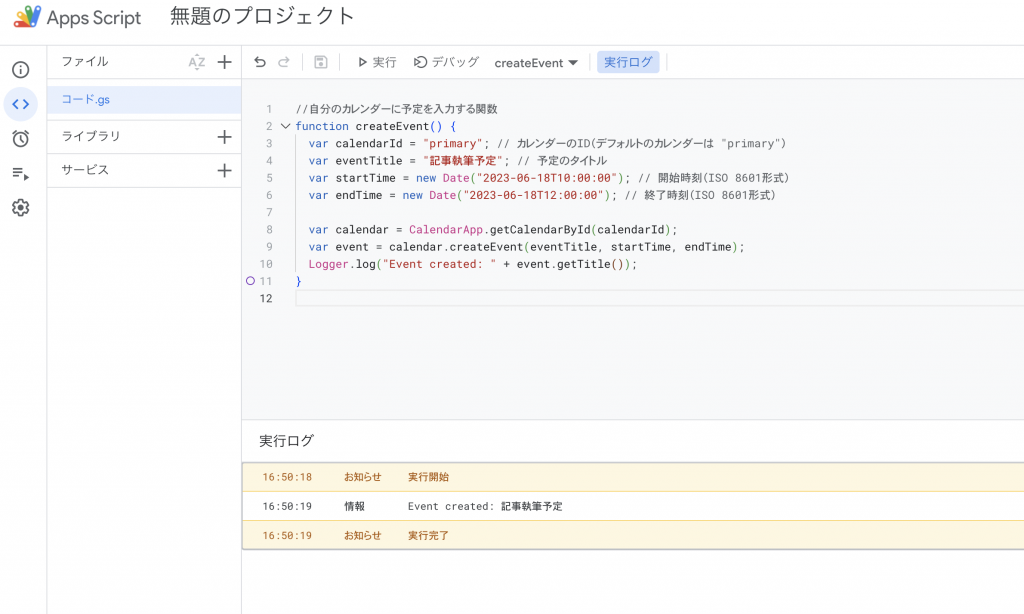この記事では、Google Apps Scriptの基本的な使い方をまとめます。
目次
Google Apps Scriptとは
Googleが提供するクラウドベースの開発プラットフォームです。
Googleのさまざまなサービス(Gmail、Docs、Sheets、Calendarなど)と統合して、自動化やカスタマイズを行うために使います。
新規プロジェクト
Googleドライブを開いて、新規>その他>Google Apps Scriptをクリックします。
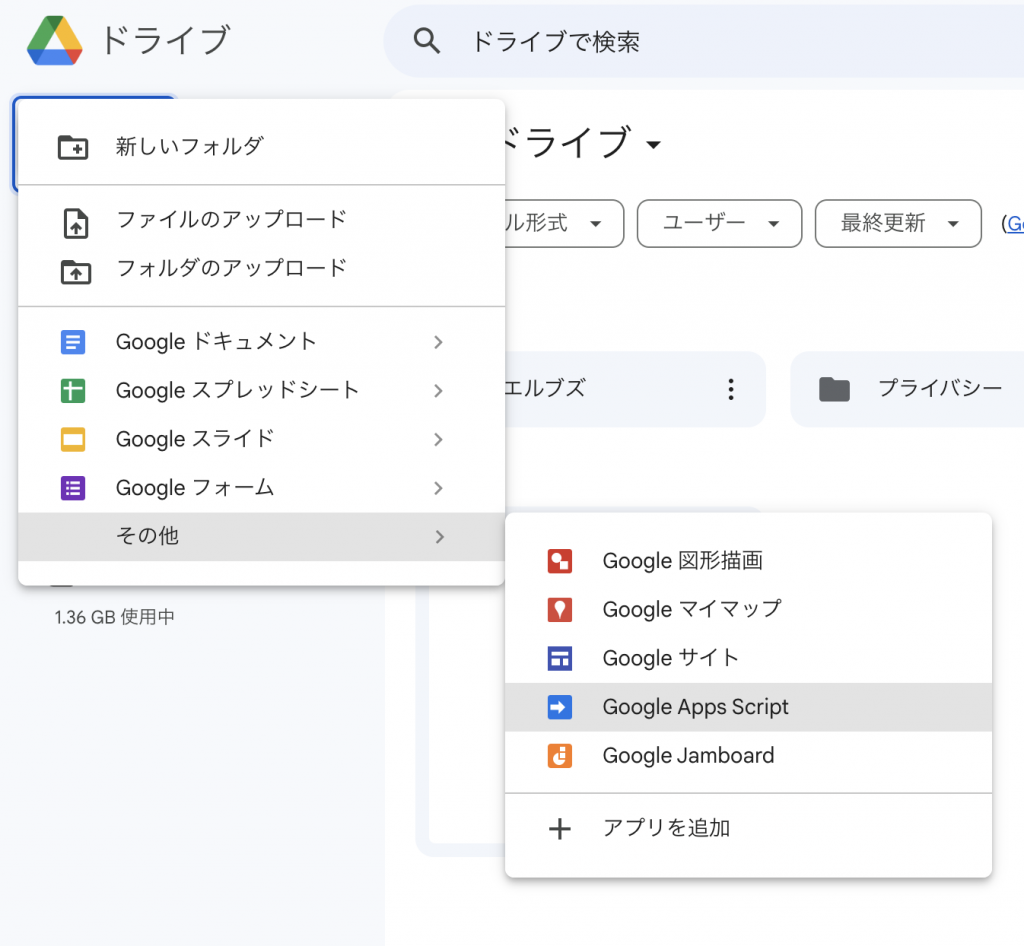
プロジェクトが新規作成され、エディターが開かれます。
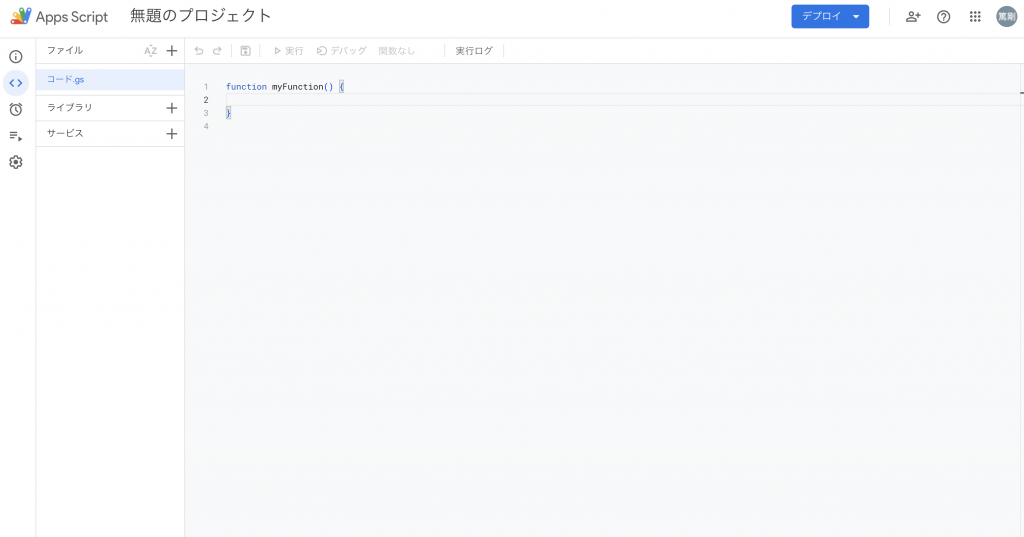
Googleサービスとの連動
サービスごとに使用可能な関数が異なるため、都度勉強する必要があります。
以下のリンクから、公式ドキュメントを参照可能です。
https://developers.google.com/apps-script?hl=ja
関数を作成できたら、実行ボタンを押すことで動作します。
Gmailの例
実行すると、自分のGmailアドレスに向けて自動送信されます。
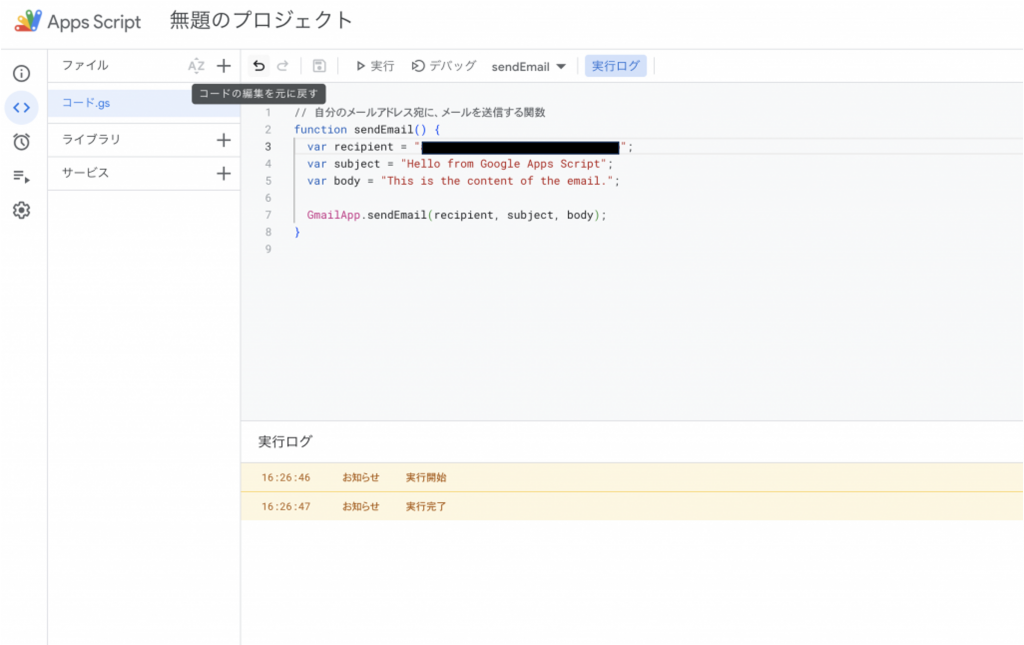
Google Docsの例
実行すると、マイドライブ内にドキュメントが新規作成されます。
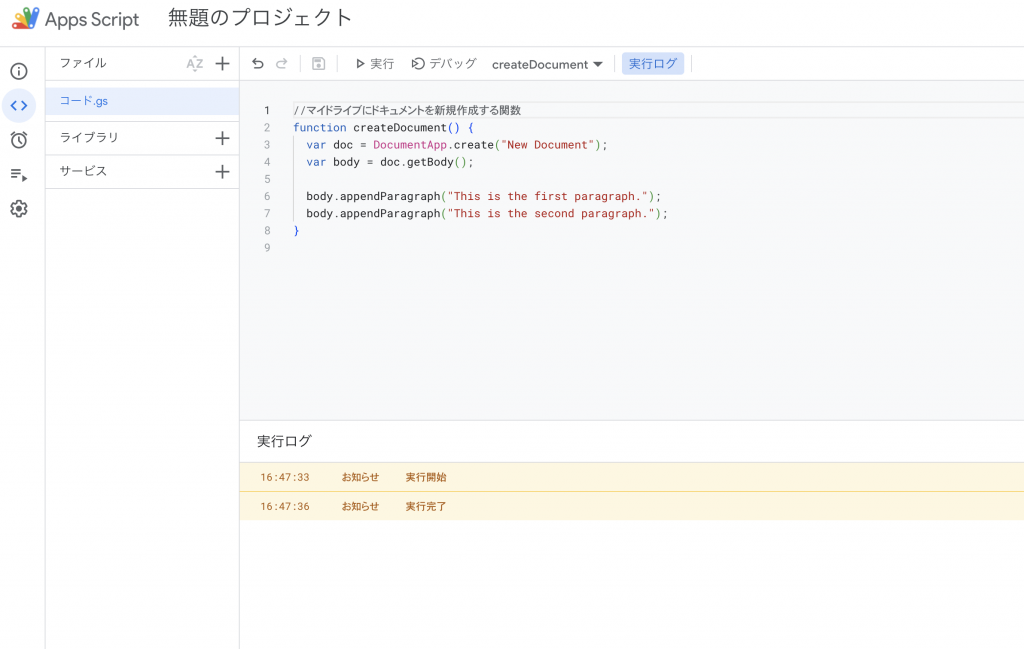
Google Sheetsの例
実行すると、マイドライブ内にスプレッドシートが新規作成されます。
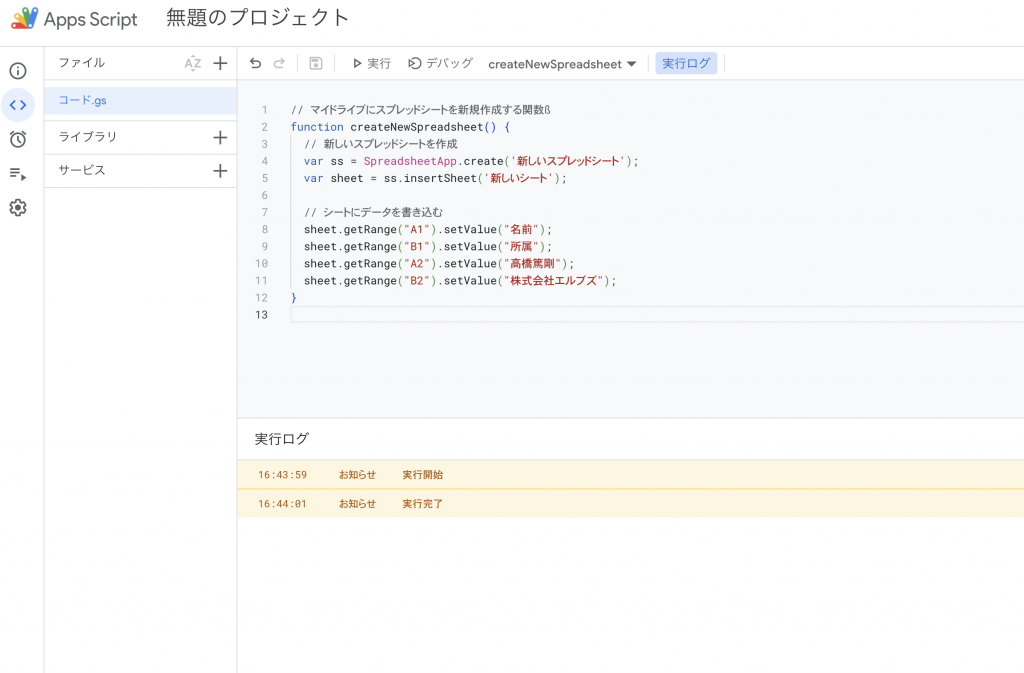
Google Calenderの例
実行すると、カレンダーに予定が新規作成されます。