【お読みいただいている方へ】
このエントリは、そんなに古くないのですが、すでに売っていないものもあり、こちらに2017年度版をご用意しました。よろしければぜひ
以下、オリジナルのエントリです。
最近、iPadのみで行動することが多く、MBPをおいていることが多いんですね。で、自宅で作業をするときに、iPadだとやはり不便。ということで、電源が久しく入っていない、ふっるいiMacを外付けSSDで復活させました。すでにメモリは増強していて、納得なのですが、HDDがしょっちゅうガラガラいって、どうにもならないんですね。それで、SSDでと。
ですが、私、今、エルブズ起業中で、とっても忙しい。手間が掛かるiMacの筐体なんて、あけたくないわけです。そこで、外付けをUSB3.0でというお話しです。
目次
準備 SSD、ケース
今回は、こちら。手間を掛けないがコンセプトなのですが、それでもお安くしたいのが人情。そこを考慮しての組み合わせです。

↓こちらのSSDは、
- Amazonで買えた(交通費と時間を節約)
- 星が多かった(リスク低減)
- 価格コムで一番売れ筋だった(お安いのとリスク低減)
ということがありました。(追記:同等品にしています)
で、 こちら↓を選んだのは
- はいーるKitなので、安心感がある(リスク低減)
- ちっちゃい工具もついている(時間とコスト節約)
あたりがありました。このシリーズは、たくさんあるのですが、
- USB3.0
- UASP +
なものにしたほうがおすすめです。(追記:同等品にしています)
私は、SSDを480Gにしたので、1万円を超えましたが、そうでなければ総額1万円未満ですみます。コストは重要ですよね。
他のサイトでは、起動用のUSBメモリを作ってそこからインスーラーを立ち上げて、、、としているサイトが多いですが、USBメモリももったいないのと、時間がないので、なしで進めます。iMacが遅くともHDDで起動しているかたは大丈夫ですよ。
開封の儀
ということで、開封をしてみるとこんな感じ

まあ、なんていうことでしょう。全部揃っていますよ。もう何もいらないですね。分かっていましたが、工具もついていて便利です。最初にやることは、SSDとはいーるKitをつなげるのですが、特に注意点もないほどの作業です。かぽっとぬいて、はめる。おわり。。

これだけ。SSDには、7mmと9.5mm厚ってのがあるのですが、今回のSSDは、7mmなんですね。で、これまたついているスペーサーをぺたりとつけます。

がたつかないようにできれば、完成です。がしっと差し込み、ネジ留め。終わりです。
OSをダウンロードする
次にインストールプログラムをダウンロードしましょう。iMacは普通に起動するので、普通にAppStoreにいきまして、OS X El Capitan ってのをぽちります。すると、すっでにインストールされているけど、本当?というダイアログがでますが、もちろん!としてすすめましょう。

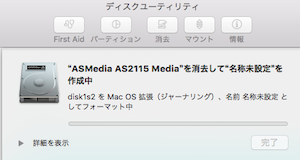
ちなみに、iMacは、普通に使えるはずです。OSのダウンロードが終わる前に次の作業にうつりましょう。
SSDの初期化
さて、ここまできたら、SSDを差し込みますが、ぶすっとSSDをUSBケーブルで差し込みますと認識していないよって怒られます。
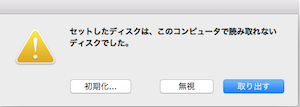
当然ですね。で、初期化しちゃいましょう。初期化をすると、ディスクユーティリティが登場しますので、そこで間違えないようにSSDを選び、消去を押します。
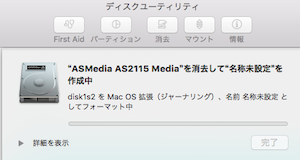
名前を聞かれますが、日本語とかだとなになので、とりあえずSSDとかにしました。
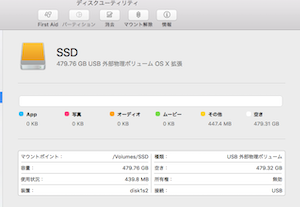
しばしたつと全て終わりになります。
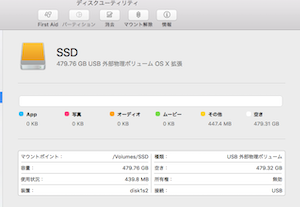
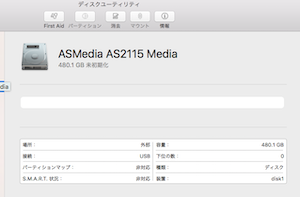
きれいですね。素敵です。
いよいよインストール
OS X El Capitanのダウンロードが終わると、勝手に
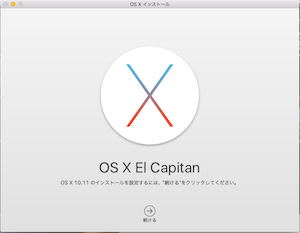
こんなのがでてるはずです。で、おもむろに進めちゃいましょう。
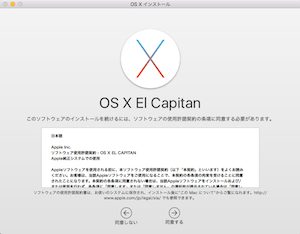
さくっと次にすすむとMacintoshHDDみたいなのしかでていないと思うのですが、他のドライブも、、、っていうボタンを押して下記のように新しいSSDが表示されるようにします。
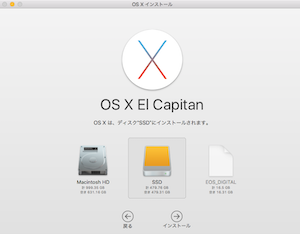
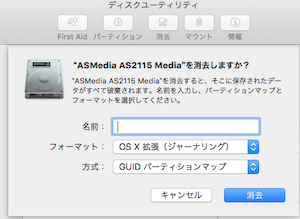
SSDを選択して、インストール開始です。ここまででほぼ完成です。おおむね20分くらいかかってインストールされます。
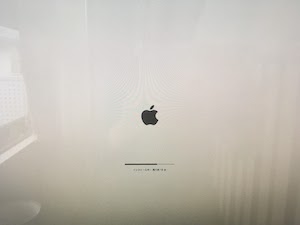
環境を復元する
まっさらがいい!と言う方は、上記で終わりですが、今回HDDはつきっぱなしですので、環境を全部、しかも簡単に引き継ぐことができます。インストール終了ご恩セットアップが始まったら
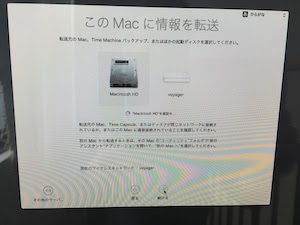
進めた後に、情報転送をしましょう。と、いっても特にやることもなく、選ぶだけです。
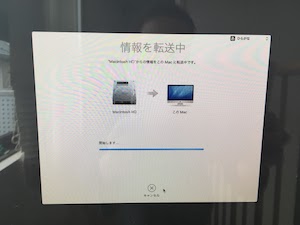
転送が始まります。
基本的にHDD→SSDなので秒速20メガくらいはでるのですが、ファイルとかがっつりある方はそれなりにかかります。表示が4時間とかでびびりますが、比較的早め、表示されている時間の1/2程度で終わります。さすがに、この時点では、iMacは使えませんので、お茶での飲みながら、待ちましょう。
セットアップを続ける
ジャーン!という起動の音が出たらもうすぐです。いろいろとすすめていきましょう。特に書くこともないくらい、すすっとすすみます。
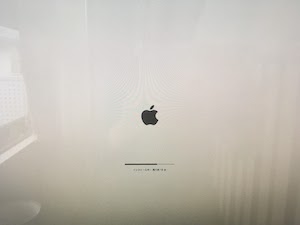
終わりです。お疲れさまでした。
まとめ
ということで、
- 追加で用意する工具無し
- Amazonオンリー
- 低コスト
- 最小の作業時間
- 分解無し
のSSDを使ったiMac高速化が完了です。ぶっちゃけ、超おすすめです。さらに時間がないかたは、少々お金はかかりますが、USB3.0のSSDで出来るはずです。HDDをそのままにしておけば、起動はUSBになにかあっても、そのまま起動するはず。
ということで、何も悪いことなしの、SSD 追加でした。
追記 一週間後の使用感
興奮冷めやらぬ状態で書いても、まともな評価は難しいので、一週間後の使用感を書きます。
やはり超オススメ
です。他のマシンまで、SSDに変更したくなりました。嬉しいなぁ。。。完全復活iMac。
追記一年4か月後の使用感
2016年6月にUSB接続のSSDで、高速化したiMacですが、2017年10月まで使ってみての感想を少し書きます。macOS Sierra、macOS High Sierraと2回の大きなOSのバージョンアップがありましたが、全く問題ありませんでした。ビルトインされているHDDが悪さをすることもなく、特に付けっ放しで問題はありません。
やはり超超オススメ
です。メインのマシンとしては、別のマシンをつかっているわけですけれども、音楽をかけるとか、オフィスで文章を作成するとか、普通に使えます。Adobe系のツールも普通に使えますね。正直、現行のHDD iMacと同じくらいの感覚で使えます。ドライブがついているので、少し便利かもしれないくらい。
現行のiMacも少し古くなったらSSD化しようとあらためて感じます。
追記2017年度版も書きました
2016 lateモデルで、2017年度版としてまたやってみました。
よろしければどうぞ。
http://hdkworks.com/%E6%89%8B%E9%96%93%E3%82%92%E3%81%8B%E3%81%91%E3%81%9A%E3%81%ABimac%E3%82%92ssd%E3%81%A7%E9%AB%98%E9%80%9F%E5%8C%96%E3%81%99%E3%82%8B-2017%E5%B9%B4%E5%BA%A6%E7%89%88/